Glyphs在Adobe Apps中测试您的字体
时间:2019-08-26 浏览次数:167 编辑:user07
您是否安装了Adobe的Creative Suite或Creative Cloud版本?如果将字体导出到某个文件夹,则会立即在Adobe应用程序中激活它们。这允许您规避字体缓存问题。无需重新启动,无需缓存清空,无需重新加载。
创建Adobe Fonts文件夹
那么,让我们制作一个特定的文件夹。如果您已经拥有它,当然可以跳过此步骤,然后向下滚动到下一个标题。但是,如果你还没有该文件夹,这里是如何创建它。
切换到Finder,从菜单栏中选择Go> Go to Folder(Cmd-Shift-G),然后将此行粘贴到对话框中,包括前导和尾部斜杠:
/Library/Application Support/Adobe/对话框应如下所示:

按“执行”按钮确认对话框。Finder将带您进入Adobe的app支持文件夹。现在,在该文件夹中,您需要创建一个名为Fonts的新文件夹。为此,请选择“ 文件”>“新建文件夹”(Cmd-Shift-N),然后键入Fonts(即大写字母 F,小写字母 o,n,t,s),然后键入Return。可能会要求您输入Mac密码,因为您正在更改Mac库中的内容,这需要您的凭据。

专业提示:将Fonts文件夹添加到Finder侧栏(View> Show Sidebar, Cmd-Opt-S,但需要显示工具栏才能显示它:View> Show Toolbar, Cmd-Opt-T)。只需将Fonts文件夹拖到窗口侧边栏,即收藏夹右侧。现在,您可以从每个打开/保存对话框FTW快速访问它!
导出到Adobe Fonts文件夹
在字形中,当您导出字体(Cmd-E)时,请注意文件>
导出对话框的下半部分,其中显示导出目标:

- 激活“ 导出目标”复选标记。
- 单击路径按钮,将出现保存对话框表。
- 在对话框中,导航到刚刚创建的Adobe Fonts文件夹。
- 提示1:如果您按照上面给出的专业提示,您可以从左侧的侧边栏中轻松选择字体。
- 提示2:或者,您可以按Cmd-Shift-G调用Go对话框,将其粘贴到其路径字段中,然后单击Go确认:
/Library/Application Support/Adobe/Fonts/
- 现在应该在对话框中选择Fonts文件夹。按右下角的“ 打开”按钮确认对话框。
在此之后,您将返回“ 导出”对话框,其中“ 导出目标”应为“ 库”>“应用程序支持”>“Adobe”>“字体”。您现在可以通过单击“ 下一步”按钮导出到Adobe Fonts文件夹,然后繁荣:保存到该文件夹中的任何字体将立即在所有正在运行的Adobe应用程序中激活,无论是Photoshop,Illustrator还是InDesign,无论哪个CS或CC版本。
甚至更好的是,Glyphs记得这些设置!因此,下次导出时,只需按Cmd-E,然后单击“返回”按钮,即可将字体导出到Adobe Fonts文件夹中。凉。
重要说明:如果您在Adobe应用程序运行时创建了Fonts文件夹,则需要重新启动该应用程序,但只需重启一次。那是因为Adobe程序在启动时检查是否存在此文件夹。
如果再次重新导出相同的字体,它将被覆盖在Fonts文件夹中。更改立即生效。所以你可以简单地切换回你的Adobe应用程序,也许,如果你足够快,甚至可以实时看到字体更新。
获得权限
如果您的字体没有出现在您选择的Adobe应用程序中,即使您确定将其导出到刚刚设置的Adobe Fonts文件夹中,请验证以下两项内容:
- 确保您实际导出到正确的Adobe Fonts文件夹。
- 确保您具有在该文件夹中写入的权限。
关于第1点:你可能会感兴趣的是,里面有不少于三个带有Application Support文件夹的Library文件夹,你可能不小心选错了。有(也就是系统库),有(也就是用户库),还有(也就是根库)。你想要最后一个,即根库。确保最佳方法是按Cmd-Shift-G(在Finder中或在文件>导出> OTF路径对话框中)并将路径粘贴到出现的“ 转到文件夹”对话框中,然后继续查找该文件夹。如果不存在,请使用Cmd-Shift-N创建它。/System/Library/~/Library//Library//Library/Application Support/Adobe/Fonts
关于数字2:在Finder中,通过按Cmd-Shift-G或选择Go> Go to Folder ...导航到Adobe Fonts文件夹,将路径粘贴到对话框中并按下标记为Go的按钮:/Library/Application Support/Adobe/Fonts/

进入后,选择“ 文件”>“获取信息”(Cmd-I)以显示文件夹信息。在出现的“信息”窗口中,查找最后一部分“ 共享和权限”,并确保标有的用户具有“读取”和“写入”权限:(Me)

如果标记的用户丢失:单击窗口右下角的锁定符号,将要求您输入密码或Touch ID,然后单击加号按钮,并在以下迷你对话框中将自己添加到用户权限和属性读取和写入自己。再次单击锁定以确认更改。(Me)
如果标记用户存在,但被指出错误的权限(无访问权限,或者只读或只写):单击窗口右下角的锁标志,你会被要求输入密码或触摸ID,然后单击用户旁边的privilege条目,并从出现的弹出菜单中选择Read&Write。再次单击锁定以确认更改。(Me)
现在再试一次。
特定于应用程序的字体文件夹
如果您不希望将所有 Adobe字体菜单与测试导出混为一谈,则可以选择仅将InDesign用于测试目的。在这种情况下,您只需将字体导出到FontsInDesign应用程序文件夹内的文件夹中:

开箱即用,只有InDesign已经有这个文件夹。但实际上,这个技巧适用于大多数Adobe应用程序。只需在其应用程序文件夹(应用程序本身旁边)中创建一个名为Fonts的文件夹,然后将字体导出到那里。同样,如果您在应用程序运行时创建该文件夹,则必须重新启动一次,但之后,您可以永远继续下去。
追踪问题
但是,您可能仍会遇到问题,尤其是在导出到Adobe Fonts文件夹后,字体似乎没有更新时。在这种情况下,切换到InDesign并选择“ 类型”>“查找字体...”。在即将出现的对话框中,选择令您头疼的字体,然后单击Finder中的Reveal按钮。您将被带到正在使用的实际字体文件的Finder位置。这样,您可以确定您刚刚导出的字体是否正在使用,或者以前的版本,或者可能是系统的某个字体文件夹中安装的冲突字体。

不幸的是,像Illustrator这样的其他Adobe应用程序在其“ 类型”>“查找字体...”对话框中不提供此按钮,因此您必须为此打开InDesign。而且,如果您在Illustrator中遇到麻烦,您还必须检查Illustrator的特定于应用程序的Fonts文件夹。
如果这没有帮助找到问题,请尝试清空Temp文件夹:在Glyphs中,选择Script> Open Scripts Folder(Cmd-Shift-Y),然后您将进入Glyphs的Application Support文件夹。在Scripts文件夹旁边,您将找到Temp文件夹。打开它,选择其中的所有内容(Cmd-A),然后将选择移动到废纸篓(Cmd-Delete)。然后,回到雕文中,再次导出(Cmd-E)。项目的Temp文件夹中的过期文件可能会干扰导出过程。
Adobe Apps缓慢刷新
您是否发现,从Glyphs导出字体并切换到InDesign或Illustrator后,应用程序似乎被冻结或“挂起”几秒钟?也许甚至需要10-15秒才能再次激活Adobe应用程序并刷新其窗口。
最可能的原因很简单:Adobe Fonts文件夹中的字体太多。因此,每隔一段时间,请检查一下,看看是否有太多的字体文件。子文件夹也很重要。我们已经看到显着的性能下降,其中只有几十个字体文件。切换到Finder,转到Adobe Fonts文件夹,选择所有文件(Cmd-A),将它们移动到废纸篓(Cmd-Delete)。
第二个最可能的原因:并行应用专用和系统范围的Adobe Fonts文件夹。我的建议:摆脱特定于应用程序的文件夹。Cmd-单击Illustrator,Photoshop或InDesign的Dock图标,包含的app文件夹将在Finder中打开。将Fonts文件夹(您在Adobe应用程序旁边找到的文件夹)移动到回收站,然后重新启动应用程序。
第三个最可能的原因是字体冲突。甚至可能在 Fonts文件夹中:具有不同文件名的字体文件可以共存于同一文件夹中,并且它们仍然可以具有相同的族名称和样式名称。字体冲突可能会使Adobe应用程序混淆要在其字体菜单中激活和显示哪种字体。每次切换到Adobe应用程序时,这也可能导致延迟。好消息是:如果您遵循前两段中的建议,则应该已经处理好了。
但是,如果您已跟踪Adobe Fonts文件夹中的字体与系统中安装的字体之间的冲突,则可能需要添加两个系统重新启动以获得良好的衡量标准:第一个按住Shift键,触发系统进入“安全模式”并删除并重建其缓存,包括字体缓存; 第二个没有'安全模式'重启,恢复正常运行。注意:重建缓存可能需要几分钟,在第二次重新启动后会使系统运行一段时间。
从Adobe Fonts文件夹中无法直接安装
那么,您认为您已经完成了在Adobe Fonts文件夹中测试字体,并且您的字体已准备好进入黄金时间吗?然后在系统中安装它应该没有任何问题。但仍有一个问题:您无法在High Sierra 10.13.6之前的macOS版本中的Adobe Fonts文件夹中安装字体。当您双击一个字体文件,或右键单击并选择打开方式>字体书时,字体书会抱怨这样的事情:

别担心,你的字体很好。错误消息只是误导。真正的原因是Font Book不接受来自库外的字体。解决方案很简单:在安装之前将字体移动到桌面。Ta-daaa,现在相同的字体突然安装顺利,哈。或者将macOS升级到10.13.6或更高版本。
相关文章

怎么使用Glyphs创建分层彩色字体?
彩色字体对使用者而言非常有趣,但对于制作者来说,工作量总是很大。不过,现在事情变得简单多了:Glyphs 2 为我们之中的分层字体设计师们,做了一些重要改进。快来看看吧!
浏览:203 时间:2019.09.05
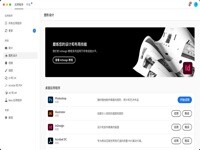
adobe账号登录不了怎么办,creative cloud登陆不上去,adobe登不上怎么办
Adobe系列软件以及Creative Cloud一直无法登录,出现闪退、验证失败以及更新失败等错误怎么办?本次Mac天空就为您来带这些问题的解决方案,只需按照以下步骤将Adobe Creative Cloud应用卸载,然后重新安装Creative Cloud 桌面应用程序即可!想要更详细的教程请仔细阅读本教程吧!
浏览:2460 时间:2021.02.08

如何在Glyphs 中增加字符轮廓?
如何在Glyphs 中增加字符轮廓?有好多种方法在字体中增加字符轮廓,让我们从效果最显著的方法开始介绍,希望对您使用Glyphs有所帮助!
浏览:289 时间:2019.10.11
推荐软件
- TOP1
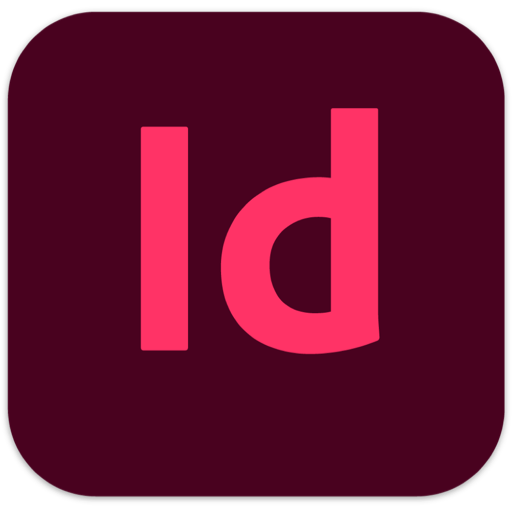
Indesign 2021 for Mac(id2021中文版)
v16.4中文激活版
时间:2021-09-13 大小:1.44 GB - TOP2
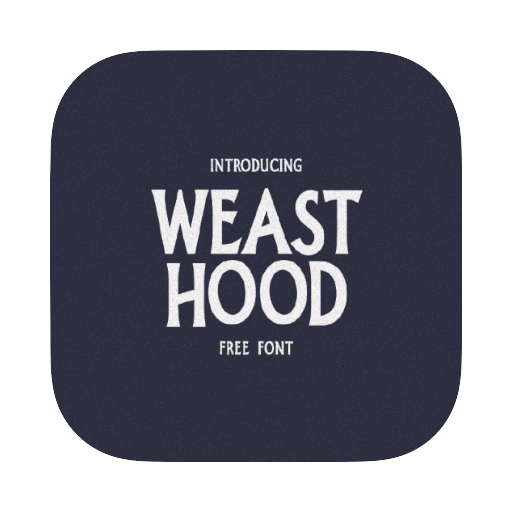
笔刷毛笔字效果现代字体
时间:2021-05-02 大小:29 KB - TOP3

独特的现代衬线字体
时间:2021-05-02 大小:40 KB - TOP4
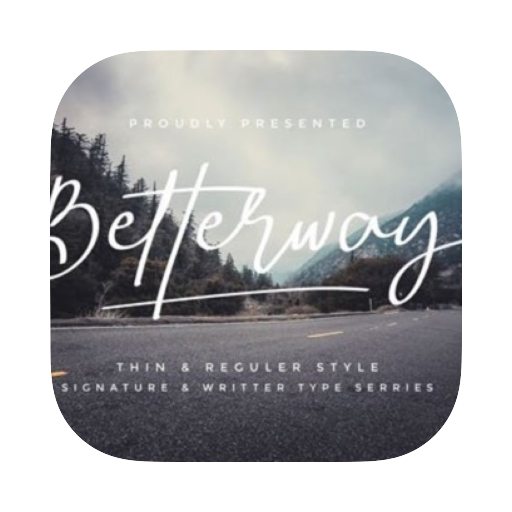
Betterway签名和手写字体
时间:2021-04-09 大小:109 KB - TOP5
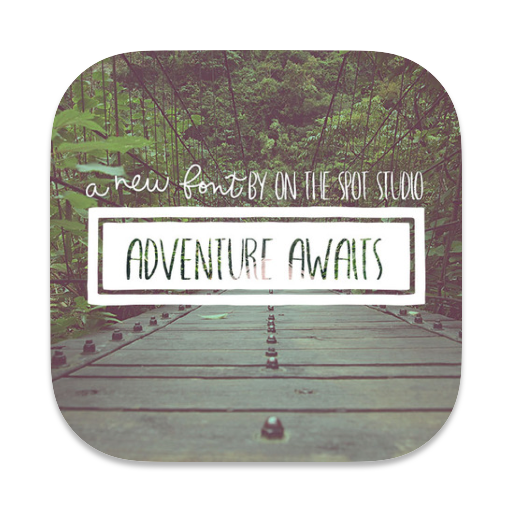
标题字体设计师必备字体
时间:2021-04-15 大小:402 KB - TOP6

明信片书写字体
时间:2021-06-13 大小:73 KB - TOP7
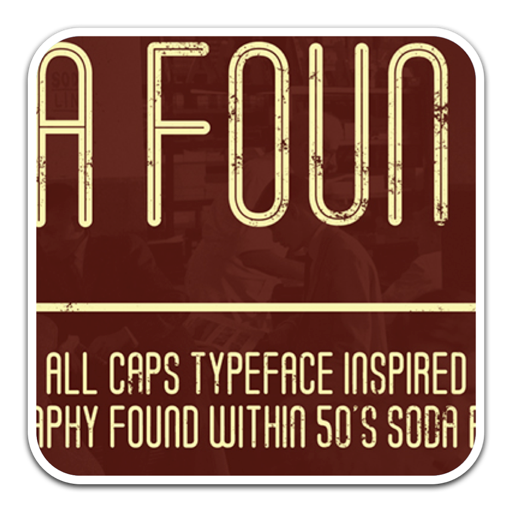
复古无衬线字体Soda Fountain
时间:2021-10-03 大小:5.6 MB - TOP8
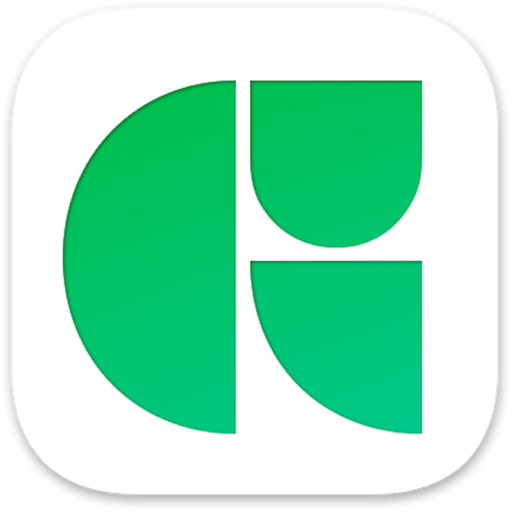
Glyphs 3 for Mac(字体设计编辑工具)
v3.1.1中文版
时间:2022-09-08 大小:32.04 MB


