如何在MovieMator Video Editor Pro中使用关键帧在圆形帧中裁剪视频?
时间:2020-06-29 浏览次数:45 编辑:user02
如果你想要以特殊的方式开始和结束视频,那么可以在具有关键帧的视频中添加圆形帧,以便视频可以在MovieMator Video Editor pro视频编辑器中从头开始缓慢扩展到全屏,并从头到尾缩小到一个点。

步骤1:打开MovieMator Video Editor并加载视频/音频/图像文件
双击程序图标以打开MovieMator Video Editor。
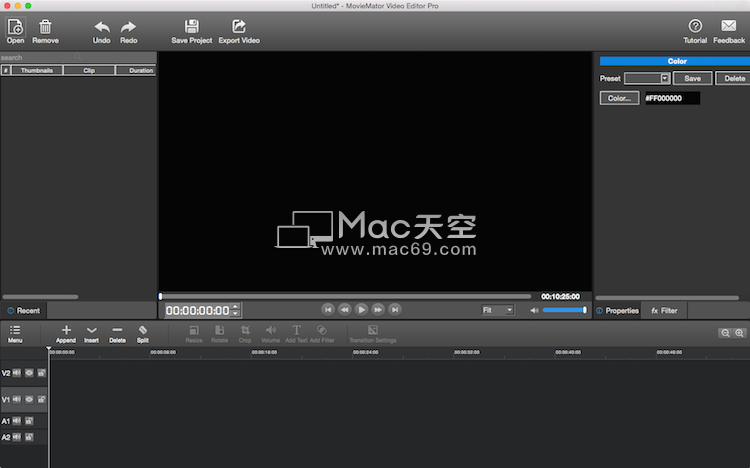
然后单击左上角的“打开”,然后选择文件。按“打开”将文件加载到MovieMator。
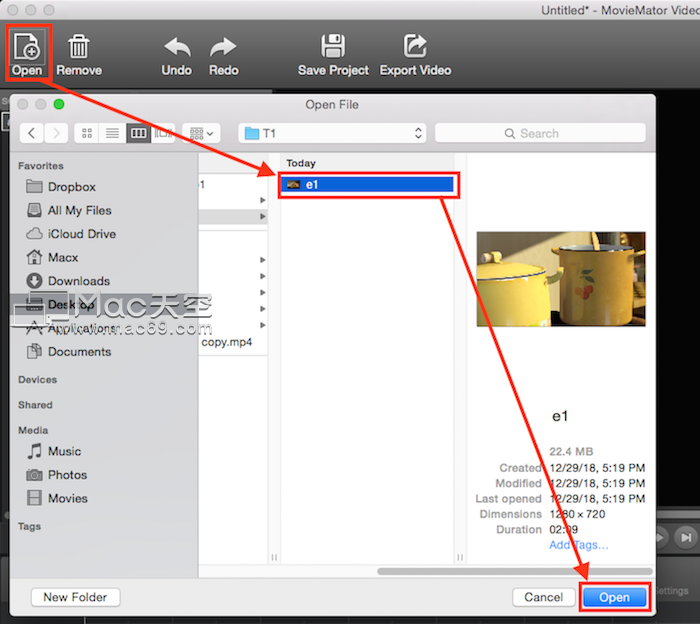
步骤2:将目标文件添加到时间线
选择目标文件,然后单击“插入”按钮,或将目标文件从您的本地相册拖放到时间轴上的轨道上。
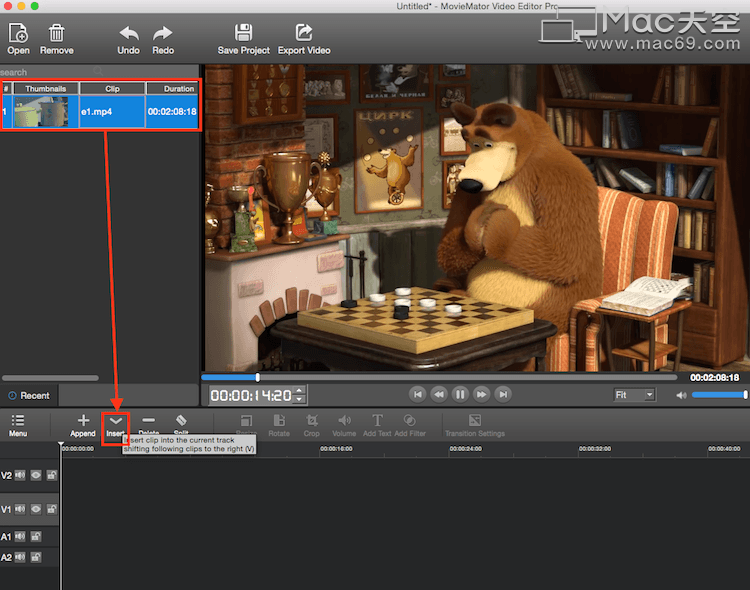
步骤3:添加“圆形框架”过滤器
选择视频,然后单击“添加滤镜”以将“圆形框架”滤镜添加到视频中。
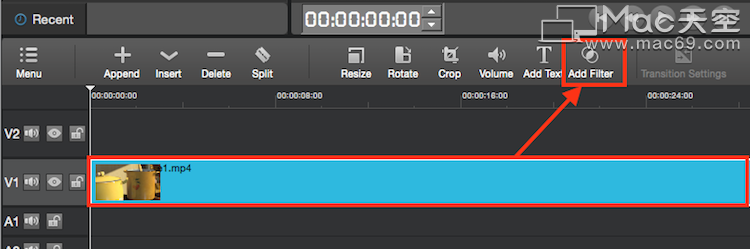
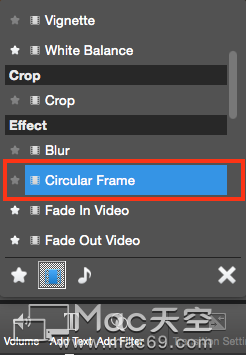
步骤4:使用关键帧创建动画的圆形帧
如果要添加动画的圆形框架,请选中“启用关键框架”。那就是将圆形框架的半径从小变大,或从大变小。
选中此选项后,红色关键帧标记将出现在剪辑的开头和结尾。
提示:单击“ +”按钮可以添加关键帧。单击“-”按钮删除不需要的关键帧;单击<以跳到上一个关键帧;单击>以跳到下一个关键帧。
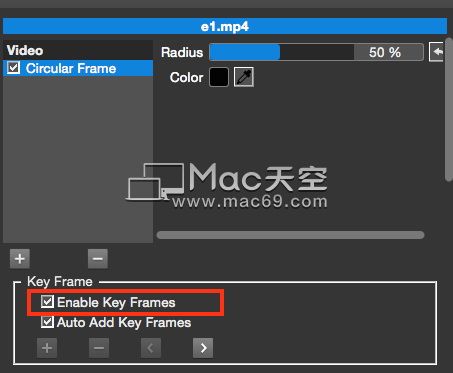
滑动以更改每个关键帧处的“圆框”半径。预览视频,您会看到圆形框架随时间变化。
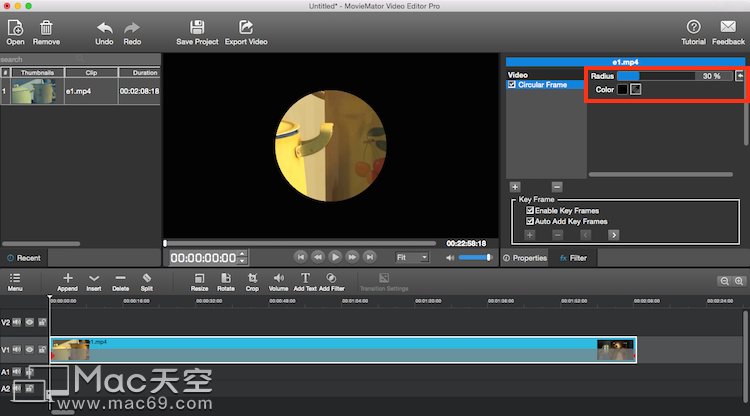
请注意,在选中“自动添加关键帧”选项的情况下调整当前帧的半径时,关键帧将自动添加到播放头。
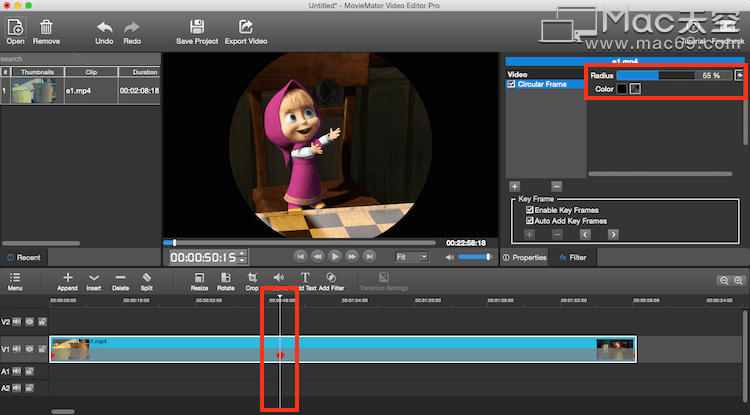
奖励提示:
您可能需要在圆形框架外部更改填充颜色。有两种方法,第一种是在计算机屏幕上选择一种颜色。单击颜色选择器,您将看到光标变为十字形,然后单击屏幕上的任意位置以选择所需的颜色。
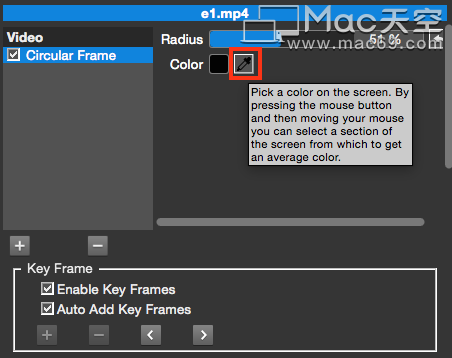
第二种方法是单击默认的黑色正方形,然后在颜色选择窗口中选择一种颜色。按确定以应用更改。
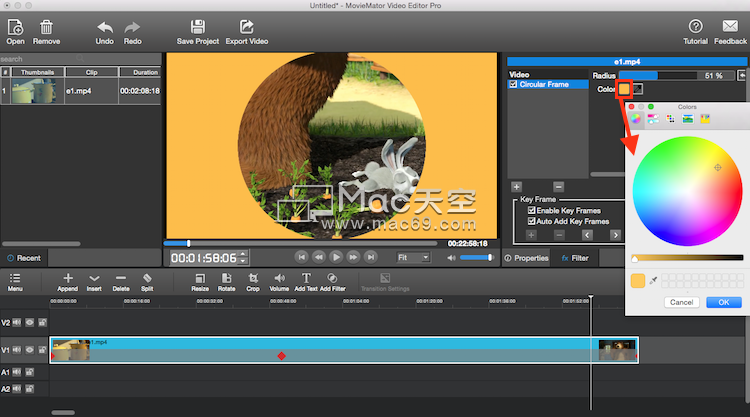
步骤5:导出视频或保存项目以供进一步编辑
您可以直接导出任何格式的视频以在任何设备上播放。或者,如果需要中断编辑过程,请在业余时间保存项目并再次编辑它们。
导出视频:
在主界面上单击“导出视频”,然后选择所需的格式并调整输出设置。一切正常后,单击“导出文件”命名文件,然后选择目标文件夹。

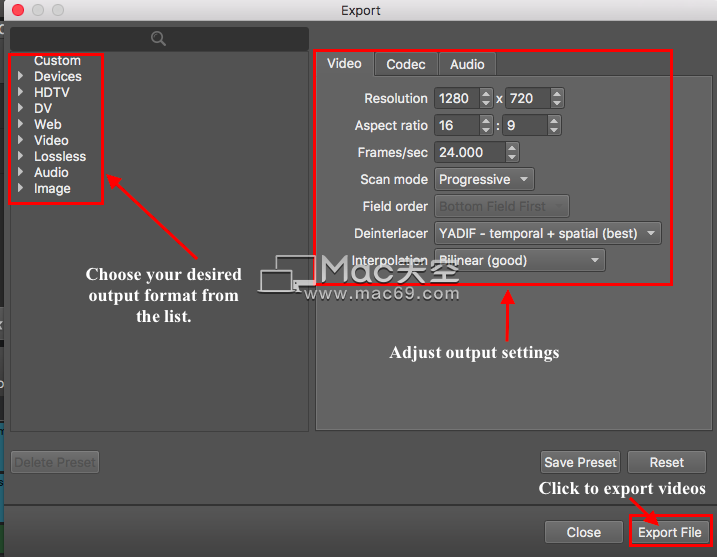
保存项目:
您有2种方法保存项目以供进一步编辑。一种是单击主界面上的“保存项目”,另一种是单击“文件”菜单,然后单击“保存”或“另存为”以命名文件并选择目标文件夹。顺便说一句,如果您习惯使用键盘快捷键,也可以按“ Command + S”保存项目。

小编点评
以上就是关于“如何在MovieMator Video Editor pro中使用关键帧在圆形帧中裁剪视频?”的全部内容了,希望能对你有所帮助。
相关文章
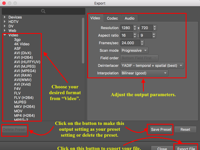
MovieMator Video Editor Pro如何导出所需的视频格式?
MovieMator Video Editor Pro是一款很专业的视频编辑器,功能很全面,今天主要讲讲MovieMator Video Editor Pro如何导出所需的视频格式?请按照以下步骤将项目导出到所需格式的媒体文件。
浏览:183 时间:2020.06.24
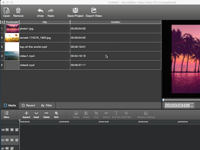
如何使用MovieMator Video Editor Pro中的关键帧动画和修改固定效果?
如何使用MovieMator Video Editor Pro中的关键帧动画和修改固定效果?这里带来详细的图文教程,有需要的朋友可以来看看哦!
浏览:21 时间:2020.07.01
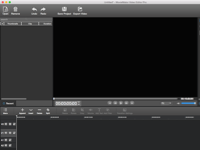
如何使用MovieMator Video Editor Pro中的关键帧旋转视频?
是否要修复智能手机录制的横向或上下颠倒的视频?是否需要将视频顺时针或逆时针旋转90度或180度?尝试使用MovieMator Video Editor以任何自定义角度旋转视频,并使用关键帧为旋转过程设置动画。
浏览:127 时间:2020.07.03



