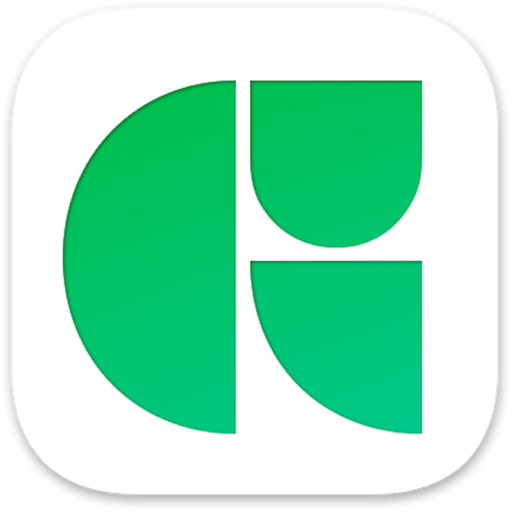从 Illustrator 怎么导入 Glyphs
时间:2019-08-28 浏览次数:130 编辑:user07
如何将 Adobe Illustrator 的字稿导入 Glyphs?虽然 Illustrator 的绘图工具或许足以满足一般性的矢量图绘制,但是我们在字体设计上所要求的曲线质量,往往高于 Illustrator 所能提供的。其实,Glyphs 的工具却能助您完成更高质量的字符轮廓,尤其是曲线绘制。我已经将这些细节在此教程中做了介绍。因此,请大家认真考虑用 Glyphs 软件重新绘制您的设计。这可能比直接从 Illustrator 导入矢量字稿,再进行清理,可能来得更省力一些。
坐标的精度
在 “ 文件File > 字体信息Font Info > 其他设置 Other Settings ” ,你可以找到 “ 网格间距 Grid Spacing ” 值。当 “ 网格间距 ” 不是零,所有坐标将会被设置的 “ 网格间距 ” 值四舍五入。然而,当 “ 网格间距 ” 设置为零,Glyphs 将使用浮点坐标,实际上将不会发生四舍五入的情况。因此,当你计划导入文件后对其进行大量修改,或你的设计图稿有非常非常完美的细节,请将 “ 网格间距 ” 设置为零。 否则,你通常想把它设为1。
比例:1点= 1单位
Illustrator软件中的“1点”对应的是Glyphs软件中的“1个单位”。 在默认情况下,“1个单位”是em全角字符的千分之一。更准确地说,无论你在“字体信息”(Cmd-I)中设置了UPM值 ( 每全角字符的单位数 )。一个完整的全角字符的尺寸和你日后设定字符的大小尺寸无关。
这就意味着,默认情况下,你的Illustrator设计图很可能太小了。 平均的x字高是全角字符的一半,即 “ 500个单位 ”。 在Illustrator中,“ 500个单位 ” 转换为 “ 500点 ”。 这大约是17.6厘米(几乎7英寸),仅仅是x字高!
Illustrator中将设计图的比例放大是个好主意。 特别是当 “ 网格间距 ”值(见上文)不为零,也可使后续的处理中舍入的误差降至最低。 为此,您可能需要将文件的测量单位设置为“点points”。 您可以通过右键单击窗口边缘的标尺或者在Illustrator中应用程序的首选项来更改设置。
复制与粘贴
现在,你需要做的是将矢量图稿从Illustrator复制并粘贴到Glyphs中。 确保你复制的是闭合的路径,并且你粘贴的时候确保字符轮廓是正确的、有效的。
然而这里有一个问题。 Illustrator在整个画布中使用一个坐标系,而字体的坐标是以每一字形为基础。Glyphs会识别出坐标的距离,并询问你是否确实将该对象放置在字形边界之外。在99.9%的情况下,你要对字体进行 “ 边界修正 ”:

Glyphs将粘贴的设计图对齐到基线或当前字符轮廓的的字面和字身的左侧间距,或者两者都是,无论如何,字形都不能出字符边框。 但是,这也可能会使字形像视错觉溢出补偿或者下伸部那样有点混乱。其实有更好的方法来解决这个问题。
定位控制
Illustrator的CS4版本中,你可以从窗口左上角&mDash;&mDash;即垂直和水平标尺相交的左上角的小区域中,拖动十字光标来设置原点。 当你粘贴时,Glyphs则会尊重原点的位置。
Illustrator的原点对应着Glyphs中的x = 0 / y = 0点,即字面和字身的左侧间距和基线的交叉点。

在Illustrator CS5及更高版本中,您需要在画板选项中设置原点。打开“画板面板artboard palette”,从选项板菜单中选择“选项”,或者双击画板的符号,或者双击工具栏中的画板工具进行设置。例如,你可以将画板的高度设置为500pt,并将原点设置到左下角:
然后,您可以缩放和重新定位您的字母或符号,如下所示:

现在,如果你是真正的高手,您可以在每个对象周围放置相同大小的框,并用Illustrator的缩放功能将他们调整到正确的大小和位置,然后将框移开,把对象复制到剪贴板中。

那么字符轮廓的宽度呢? 粘贴后,你可以通过在灰色信息框中输入它的值来快速修正字面和字身的右侧间距。或者,你可以一次设置它们,通过在“字体”选项中选择字符轮廓,然后在窗口左下角的信息区域中输入度量值。
清理
正如我在一开始提到的,还有很多关于优化路径的说法,但是这里是一个快速简单的方法来纠正错误:
- 在 “ 字体 ” 选项卡中,选择所有字形(Cmd-A)。
- 选择 “ 路径 > 添加极值点 Paths > Add Extremes ”。这将在路径的端点位置插入节点。如果你不知道什么意思,别担心,只管去做。
- 选择 “ 路径 > 正确路径方向 Paths > Correct Path Direction ( Cmd-Shift-R ) ”。这将会修复你的字腔和字符内轮廓的路径顺序。
- 选择 “ 路径 > 整理路径 Paths > Tidy Up Paths ”。这将删除多余的节点和重合的坐标点。
- 除非你对字符轮廓有超高的细节要求,你可以选择 “ 路径 > 角坐标点 Paths > Round Coordinates” ,这将使您所有坐标的转为最接近的整数。
在粘贴之后,点坐标并不被 “ 网格间距 Grid Spacing ” 放入合适的位置。
在你第一次应用转换功能之后,它们才会变得正确。通过 “ 滤镜(Filter)> 转换 ”,你可以一次性对所有的字符轮廓进行一个小的移位变换,并且所有都将对齐到网格。如果你只想让坐标整数化,则用 “ 路径 > 角坐标点 Paths > Round Coordinates ” 命令就足够了。
相关文章

Glyphs在Adobe Apps中测试您的字体
您是否安装了Adobe的Creative Suite或Creative Cloud版本?如果将字体导出到某个文件夹,则会立即在Adobe应用程序中激活它们。这允许您规避字体缓存问题。无需重新启动,无需缓存清空,无需重新加载。
浏览:167 时间:2019.08.26

Glyphs如何创建 Microsoft 彩色字体(CPAL/COLR)
微软通过新增两个额外的 OpenType 表 CPAL 和 COLR 来实现彩色字体。CPAL 描述了一系列颜色,而 COLR 定义了 CPAL 表中的颜色如何被用于哪个字符形。技术上讲,在一个字符形上出现的多种颜色,实际上是多个颜色各异的字符形彼此叠合。不过你不必担心,Glyphs 会替你解决一切技术问题。
浏览:176 时间:2019.09.03

怎么使用Glyphs创建分层彩色字体?
彩色字体对使用者而言非常有趣,但对于制作者来说,工作量总是很大。不过,现在事情变得简单多了:Glyphs 2 为我们之中的分层字体设计师们,做了一些重要改进。快来看看吧!
浏览:203 时间:2019.09.05