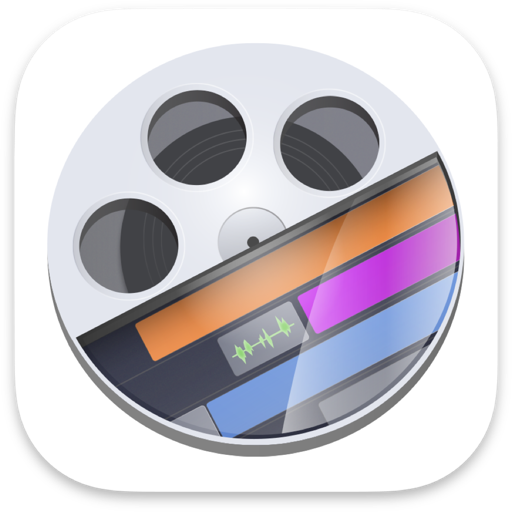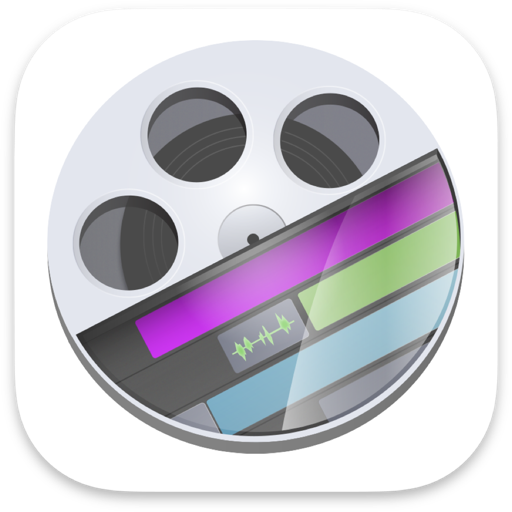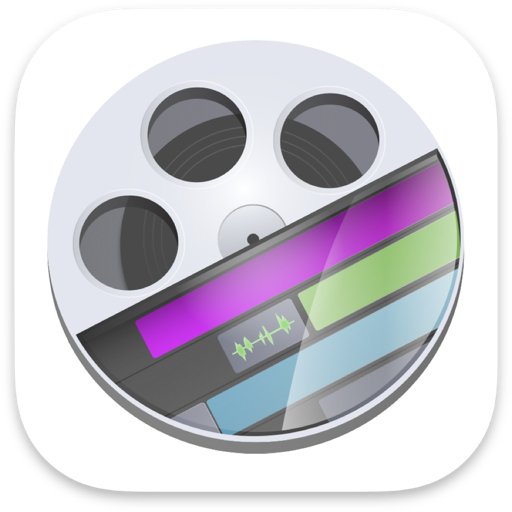ScreenFlow for mac怎么编辑视频?ScreenFlow for mac视频编辑技巧
时间:2018-08-15 浏览次数:424 编辑:user02
ScreenFlow for mac能用来录制视频,也可以编辑视频,编辑功能相对还是很齐全的,刚使用的ScreenFlow for mac的朋友可能还不知道怎么去编辑视频录制好的,这篇文章为大家带来完整详细的ScreenFlow for mac视频编辑技巧,ScreenFlow新手可以来学习一下哦!

ScreenFlow完成录制后,ScreenFlow会创建一个新文档,录制的媒体将放置在时间轴的开头。时间轴上的媒体元素引用项目的存储媒体。在时间轴或画布上所做的更改不会改变您的原始录制内容。
编辑窗口
用于编辑的空间是编辑窗口,它由三个主要部分组成:画布控制,播放控件和时间轴区域。

画布控件
编辑窗口的大型中心区域称为画布。这提供了项目中所有可视元素的预览。预览周围的灰色空间用于导出视频中不存在的元素。这用于显示缩放和平移效果中存在的离屏元素。画布上显示的元素反映了时间轴上的滑块的位置。
您可以使用画布控件设置画布大小和背景颜色。
时间线区域
屏幕底部的广阔区域是时间轴。这是您的截屏视频的时间长度的直观表示。时间线顶部的比例表示时间的测量值。
时间线上的红色垂直线称为擦洗器。这表示当前在画布上显示的预览的当前时间位置。
时间线分为轨道,以管理同时重叠的不同剪辑。如果剪辑是可视的(即视频,图像或文本),则最上面的曲目将显示在下部曲目上。
画布和时间线之间是播放控件,可让您播放截屏并跳转到视频的开头或结尾。
属性
编辑窗口的右上角是“属性”选项卡。这些是ScreenFlow的主要编辑控件,允许您配置截屏视频中的每个剪辑。它还包括媒体库,它以未改变的状态存储所有录制和导入的媒体。
ScreenFlow提供两种不同类型的裁剪。
画布裁剪
画布裁剪用于更改您必须编辑的工作区的分辨率或宽高比。如果您想将截屏视频仅限制在整个录制内容的一部分(即前景窗口),这将非常有用。
可以通过位于工具栏左侧的画布裁剪按钮访问画布裁剪。

这是通过数字输入宽度和高度值或使用鼠标光标拖动画布边缘来设置的。
可以使用“ 文件”>“文档设置”将画布设置为大于原始记录的大小。请记住,画布大小表示总的可用显示空间,当您导出或发布视频时,它会转换为视频的帧大小。

图像裁剪
要裁剪图像,请在画布上选择视频或静止图像。按住Control键并拖动图像的边缘或手柄以约束和裁剪它。按住Control和Shift键并拖动以仅裁剪图像。
操作
操作是用于将媒体从一个状态转换到另一个状态的属性更改。

通过选择剪辑,打开要更改的属性,然后单击属性窗格顶部的“添加操作”按钮(+操作),可以将操作添加到剪辑中。该动作与洗涤器的位置有关,但可以在夹子上移动。通过拖动动作的边缘来改变动作的持续时间以延长或缩短动作。
视频属性操作

在操作之前或之后放置滑块,以相对于操作更改属性。在操作之前放置滑块时,将在操作之前设置剪辑的属性。在操作之后放置滑块时,将在操作后设置剪辑的属性。
视频属性
视频属性可用于更改任何录制或导入的视频,视频交流或图像文件。这包括屏幕和摄像机录制。

缩放 使用此选项可相对于画布大小更改视频或图像的大小。这可用于突出显示屏幕的特定部分或使用视频动作来创建缩放效果。使用滑块或输入百分比值可更改图像比例。
缩放至适合按钮 放大剪辑以填充窗口,同时保持其缩放。
“拉伸到适合”按钮 放大剪辑以填充窗口,而不保持其缩放(填充整个窗口)。
重置按钮 将剪辑恢复为原始比例和大小。
“位置” 表示视频或图像在画布上的位置。该位置基于图像中心的确切位置。位置字段中的值以像素表示。您无法始终使用箭头键在画布上重新定位剪辑。必须使用鼠标选择剪辑。如果在时间轴上选择了剪辑,则箭头键不会调整画布上剪辑的位置。
您可以通过在画布上拖动图像,使用箭头键轻推图像或在位置字段中输入数值来重新定位图像。
XYZ旋转 您可以通过输入以度为单位的值,或通过单击并以圆周运动方式拖动值字段右侧的旋转图标来在X,Y或Z轴上旋转图像。
不透明度 这是图像半透明的程度。值越大,图像越不透明。如果该值设置为零,则图像不可见。这与视频操作一起用于淡入或淡出图像。如果您想定期显示摄像机录像,这将特别有用。
裁剪 单击显示三角形以显示裁剪选项。设置左,右,上和下的裁剪边距(按像素)。
反射 检查以实现反射。使用滑块设置值或手动输入(0到100%)。反射在剪辑本身下方创建所选剪辑的镜像。值越大,反射越不透明。设置为零时,反射是不可见的。
圆角 移动滑块以围绕媒体显示屏上的角。
投影 检查以在静止图像后面创建阴影效果。如果图像使用透明度,则阴影仅反映图像的非透明部分。使用拇指旋轮(或手动输入值)以 相对于图像的角度(-180到80度)设置阴影的角度。默认值为-45度。您还可以通过单击“ 颜色” 框以打开颜色托盘来选择阴影颜色。滑动“ 偏移” 滑块以设置阴影与其对象的显示距离。滑动“ 不透明度” 滑块以调整阴影的透明度。滑动“ 模糊大小” 滑块可调整阴影中的模糊量(模糊度)。
颜色控制 单击显示三角形以显示颜色选项,并使用滑块调整饱和度,亮度和对比度。
视频过滤器 单击加号图标可将过滤器添加到所选剪辑。
屏幕录制属性
屏幕录制属性是使用鼠标和键盘演示的特定效果。它们只能应用于屏幕录制剪辑。

显示鼠标指针。选中后,将显示屏幕录制中的任何鼠标指针图标活动。取消选中时,鼠标指针将被隐藏。
指针缩放。通常很难在截屏视频中看到鼠标,特别是如果视频显着调整大小。增加指针缩放值使鼠标光标更大,更容易让观看者遵循。
单击效果。单击鼠标时,此功能可用于产生视觉效果。每次单击选择“雷达”以截屏红色圆圈,或者每次单击“反转”将光标从黑色更改为白色。
指针。选择用作鼠标指针的图标图像。
不透明度。这是鼠标指针半透明的程度。值越大,图像越不透明。如果该值设置为零,则图像不可见。
声音点击。选择此选项可在按下鼠标按钮时生成咔嗒声。您可以通过移动“ 音量” 滑块(或手动输入值)来设置音量。您还可以通过单击“选择” 并导航到包含所需声音的文件来选择单击声源。
显示击键。选中以显示录制期间键入的键。在显示所有键 和显示修改键 (F1至F12和箭头键)之间进行选择。输入 击键显示的高度 和位置值。 通过移动滑块设置宽度。
附加到剪辑。选中后,按键栏将附加到屏幕录制剪辑,并将受到对录制所做的任何更改的影响。这包括缩放,裁剪以及对画布裁剪所做的任何更改。如果未选中,则按键栏将仅受到画布裁剪更改的影响,并且如果进行任何更改,则将保持画布的居中。
标注属性
标注属性用于突出显示屏幕的特定部分。它们可以应用于屏幕录制,图像或视频剪辑。与其他属性不同,Callout properties必须与a一起使用行动。

突出显示。标注能够以三种不同的方式突出显示区域。鼠标光标突出显示鼠标光标周围的圆形空间。前景窗口突出显示当前活动的任何窗口。Freehand允许您绘制要突出显示的区域。
不透明度。不透明度滑块控制标注外部空间的不透明度。较低的值使周围区域更加明显,而较高的值使周围区域不太明显。
模糊。移动滑块可增加/减少标注中的模糊量。
模糊背景。检查以模糊标注的背景,而不仅仅是边缘。
放大。此选项可放大标注内的区域,使其更加突出。
边界。此选项增加了标注区域的范围,以引起对更大空间的注意。徒手标注不提供此功能。
轮廓 输入值(以像素为单位)以在标注区域周围创建轮廓(范围:0到59.)单击颜色框以更改轮廓的颜色
影子。选中以在标注周围添加阴影。移动滑块以调整阴影量。
羽毛。 指定要应用于标注边框的混合值(以像素为单位),以在标注区域和周围空间之间创建平滑过渡(范围:0-20)。
回合。 仅适用于前景窗口标注。指定标注边缘的舍入值(以像素为单位)以创建更柔和的外观(范围:0-59)。
建立。 指定标注的转换时间(以秒为单位),最多2个小数位,以及0到4秒。持续时间In确定达到标注完整效果的内置时间量。持续时间Out确定恢复正常的构建时间。
触摸标注属性
触控标注的工作方式与手绘标注类似。在时间线中选择操作后,视频视图将进入模式编辑状态,该状态由时间轴表示。仅突出显示视频视图右上角的当前选定剪辑和某些编辑控件。通过单击远离触摸标注或单击编辑工具上的关闭按钮,可以退出此模态编辑状态。
触摸标注通过ScreenFlow检查器中的选项卡进行配置,其中还可以添加触摸标注。

计数 选择触摸标注的数量。
填充 选中以从弹出菜单中选择“纯色渐变”。对于纯色,请从色轮中选择一种颜色。
轮廓 输入值(以像素为单位)以在标注区域周围创建轮廓(范围:0到59.)单击颜色框以更改轮廓的颜色。
大小 移动滑块以设置“触摸标注”区域的大小(以像素为单位)。您也可以输入尺寸值并按Enter键。
间距 移动滑块以设置多个触摸标注之间的距离。如果您只有一个Touch Callout,此设置将显示为灰色。
不透明度 输入一个值,或单击向上或向下箭头,设置所选触摸标注的不透明度(透明度)。
旋转 输入一个值,或单击向上或向下箭头,设置所选触摸标注的旋转量。
媒体库
媒体库以未改变的状态存储所有录制和导入的媒体。可以将此媒体从媒体库拖动到您的时间轴或画布以包含在项目中。您可以将此媒体多次拖动到项目中以复制同一文件。
小编点评
以上就是关于“ScreenFlow for mac怎么编辑视频?ScreenFlow for mac视频编辑技巧”的全部内容了,希望能对你有所帮助。